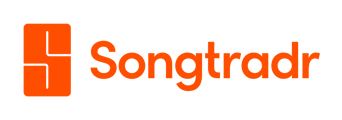Invite new users to your Songtradr Studio account using the passcode feature.
Songtradr Studio allows you to use the passcode feature to invite new users to your Studio account.
To begin inviting users, click on the circular profile icon (pictured below), located at the top righthand side of the main Studio toolbar.

Clicking this icon will provide you with the below pictured dropdown menu. Select Manage Team.

This will take you to the Roles & Permissions page. You will then need to select the Passcodes tab, located on the far righthand side of the tabs menu (pictured below).
From there, click on the orange Create passcode button (pictured below), located on the righthand side of the screen.

Clicking on this button will navigate you to a passcode creation form (pictured below). You will first need to create a Passcode name, which is solely used internally to indicate user type of permissions. Once you are satisfied with your passcode name, click the orange Continue button to proceed.

Step 2 of the passcode process details the permissions you would like to set for the specific user receiving the passcode. You will be able to choose from a set list of modules to share with the users who will be receiving the passcode (pictured below).
Once you are satisfied with your selections, click the orange Continue button to proceed.

Step 3 (pictured below) will allow you to view, copy, disable, and/or enable the passcode in question.

After clicking on the orange Save changes button, you can view your passcode on the same page.
You also clicking the "three dotted" icon on the righthand side of the screen (pictured below) to access tools to edit the passcode, or make changes before sending it to the user.

Once these steps have been completed, you should be able to successfully use the passcode created.
Note: The user in question will need to use this link to enter the passcode.
The Status section should display a green check mark (pictured below) to indicate that the code has been enabled.

Once the user has entered their information in the link above, the admin (or individual who created the passcode) will need to approve the request.
To review and approve requests, begin by going to the Members tab, located on the lefthand side of the screen under Roles & Permissions.
From there, you can select Pending (pictured below) to view relevant requests.
 The icons on the bottom righthand side of the screen (pictured above) will allow you to approve or deny pending user requests. The green check icon will allow you to approve, and the red X will allow you to deny.
The icons on the bottom righthand side of the screen (pictured above) will allow you to approve or deny pending user requests. The green check icon will allow you to approve, and the red X will allow you to deny.
Once an approval action has been taken, the user will be moved to the appropriate tab, including Rejected (if denied) or Members (if approved).