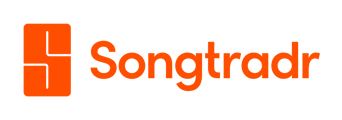Easily manage your music from a dedicated location in your library.
Through the My Music tab, you can take advantage of a variety of tools and options for your tracks, including:
- Creating new playlists or viewing existing ones.
- Viewing your downloaded tracks, and getting them cleared for use.
- Reviewing tracks that you have already cleared for use.
- Seeing a list of the tracks that you've liked.
- Checking tracks that you've recently played.
To access the My Music section, simply click on the My Music tab (pictured below), located at the top of the screen in the main Songtradr Studio toolbar.
Selection will be indicated by an orange line beneath the tab.

|
Note: A user will only see the tracks they themselves have downloaded by default. This includes their playlists, as well as any tracks they have cleared. To see the playlists, downloaded music, and cleared music of every user on their team, an admin can toggle the Show Team switch, located on the righthand side beneath the main My Music tabs. |
Playlists
Users can create their own playlists, and subsequently add tracks to those playlists to curate their music.
To create a new playlist, begin in the My Music section. From there, navigate to the My Playlists tab, located beneath the section header, and select the orange + icon (pictured below).

Clicking this button will open a corresponding Create a new playlist dialog box.
Users will have the option to add a custom Playlist name and Playlist description. A name is required, but a description is not. Once a title and/or description have been added to the corresponding forms, click the orange Create playlist button to complete the process.
Once a playlist has been created, the user can use the "three-dotted" icon (pictured below) beside each playlist name to access and use the following options:
-
- Share: Copy a share link to the playlist that can be shared with external users.
- Delete: Permanently remove the playlist from your My Playlists tab.
- Rename: Change the name of the playlist.


Downloads
Users can view all the tracks they have downloaded by navigating to the Downloads tab of the My Music section.

|
Note: Admins have the ability to view tracks that have been downloaded by other team members . If you are logged in as an admin, you will see the Show Team Downloads toggle switch. Toggling this on will display all tracks that other users have downloaded. |
Likes
When a user finds a track and clicks the heart-shaped Like icon on a track, it will be added to their Liked list for easy access. Clicking the Likes tab within My Music (pictured below) will show all the liked tracks for a specific user. Tracks that have been "liked" will have an orange heart icon.

Review licensed tracks
Switch to the Licensed section to get a view of licensed tracks, including track info and details such a project names, who downloaded the track, and who declared usage for the track.
You can view your personally licensed tracks, or use the Show Team toggle to view licenses across your team.

Recent
All tracks that you listen to while using Studio are collected in the Recently listened tab (pictured below). Through this tab, you can easily find recent tracks in your listening history, even if you didn't "like" them or add them to a playlist. The menu will give you an option to "like," download, or access the standard "three dot" menu for tracks.