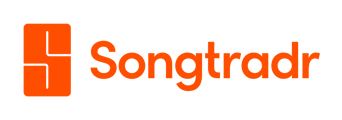Create your own playlists and add tracks to better curate your music.
Through Songtradr Studio's Playlists feature, you can organize and curate your tracks with customized titles and descriptions.
To make a playlist, begin by logging into the Songtradr Studio homepage.
Once you're successfully logged in, simply navigate to the Studio Playlists module, located under the Active modules section (pictured below).

Once you've clicked, you will then be taken into the Studio player page, defaulting to the Playlists tab. To create custom playlists for your account, navigate to the My Music tab at the top of the screen (pictured below). Please note that selection will be indicated with an orange underline.

Create Playlist
To create a new playlist, select the orange + icon, located within a box with a dotted border beneath the My Playlists section (pictured below).

Once you've clicked, you will then be presented with a Create a new playlist popup (pictured below), which will prompt you to enter both a Playlist name and Playlist description.
Once you're satisfied with your name and/or description, click the orange Create Playlist button on the bottom righthand side of the window.
Note: A playlist name is required, but a playlist description is not.

Once a playlist has been created, it will populate in your My Playlists tab within the My Music section, along with how many tracks are currently in it.
Next to the playlist's name, you can select the horizontal "three dot" menu to access the following options (pictured below):- Share: Copy a share link to the playlist that can be shared with external users.
- Delete: Permanently remove the playlist from your My Playlists tab.
- Rename: Change the name of the playlist.

Add Tracks to playlists
When you have found the perfect track(s) and would like to add them to one of your playlists, click on the icon, located on the far righthand side of each track (pictured below).
![]()
You will be able to view different options (pictured below), including the Add to playlist button. Click on this option to add the track you want to one of your playlists.

Once you've clicked on Add to playlist, a popup menu allowing you to to Add track to playlist(s) will open (pictured below). From there, you will have the option to create a new playlist entirely with the white Create a new playlist button and add your track accordingly. You will also be able to search for existing playlists, and then add your track to the playlist you select.
You can use this window to add tracks to multiple playlists, as well as add tracks to team playlists if you have the necessary access to do so.
When you are satisfied with your selection(s), click the orange Continue button to complete the action.