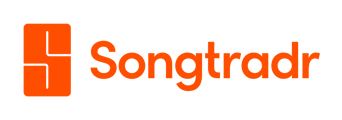Connect your YouTube channel to the Songtradr Studio platform.
Songtradr Studio allows you to connect your YouTube account to more easily declare music usage and licenses for your videos. To begin doing so, you will need to add the channel in question to your account's whitelist.
From the Songtradr Studio homepage, click on the Connect button, located on the top righthand side of the main Studio toolbar.
You will then be taken to the Connect screen (pictured below), where you can connect your social platforms, including YouTube channels.
 Add a New Channel
Add a New Channel
You can add up to 300 connected YouTube channels to your account.
To begin adding a new channel:
- Click on the YouTube logo, located on the lefthand side of the Connect screen.
- Click the Add new channel button, located on the bottom righthand side of the screen. Enter the channel ID or channel URL, then select Add channel to complete the process.
- The connected channel should now appear on a list whenever you click on the YouTube logo in the Connect section. You may delete channels by clicking the Trash icon, located to the right of each connected channel on this list.
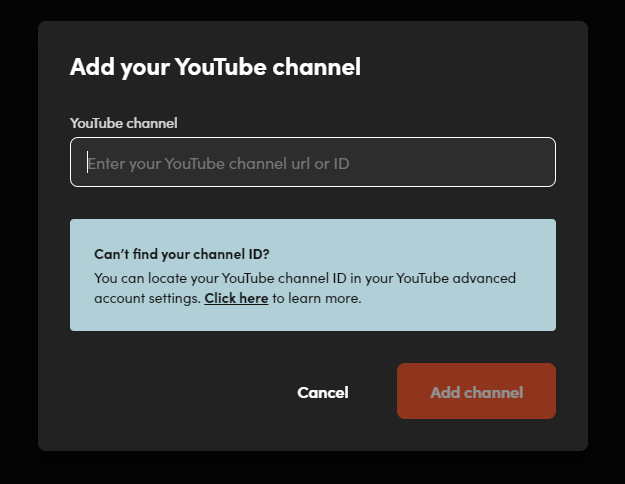
Add a new channel for single music usage declaration/license
You may want to connect your social media channels, including YouTube, for an individualized licensed track.
Note: If you use this method, the channel in question will not be appear in the connected channels list, and you may only use that individual track.
To begin connecting for an individualized track, will first need to declare music usage and/or license.
Once you have completed this process, you will then need to select the platform and channels where you would like the track to be used.
To add a new channel, first navigate to the Usage Details section of the declaration form linked above. Select the Add button beside the YouTube logo.
From there, you will be taken to the below screen. Type your channel name into the Search bar.

Once you've submitted your search, scroll through the options, then click the Add button (pictured below) when you have found the channel you would like to add.

When you have successfully added the channel, press the orange Save Channel(s) button (pictured below).

Complete the rest of the form as per usual within the music declaration guide.
Delete a connected social media account
To disconnect your Facebook, Instagram and TikTok accounts, you can do this via the Connect screen, found inside the Songtradr Studio player page.
From the player page, click the Connect button, located on the top righthand side of the page.
Once you're on the Connect screen, find the channel that you no longer want connected on the your connected accounts list (pictured below). Once you've located the channel you want to remove, select the trash can icon on the righthand side of that channel's row.

You will then receive a popup window asking you to confirm deletion. Once you are happy with your decision, you can then select Delete Account

Posting Content On YouTube
When uploading videos to YouTube, the visibility should initially be set to Unlisted. This will allow you to ensure no copyright claims will be added to the content by Songtradr or any third parties.
Once the copyright checks have been passed, you can publish your content.
Third-Party Content on YouTube
Any and all third-party content posted on channels you do not have access to (e.g. paid partnerships with social media content creators posting on their own channels) will also require clearance. In this case, you should notify your account manager of upcoming projects so that they can clear individual videos on your behalf.
Checking for claims on YouTube
Full guidance on YouTube-related claims can be found in YouTube’s support documentation.
If you (or any third-party providers) receive an unexpected claim on your content, please contact your account manager.